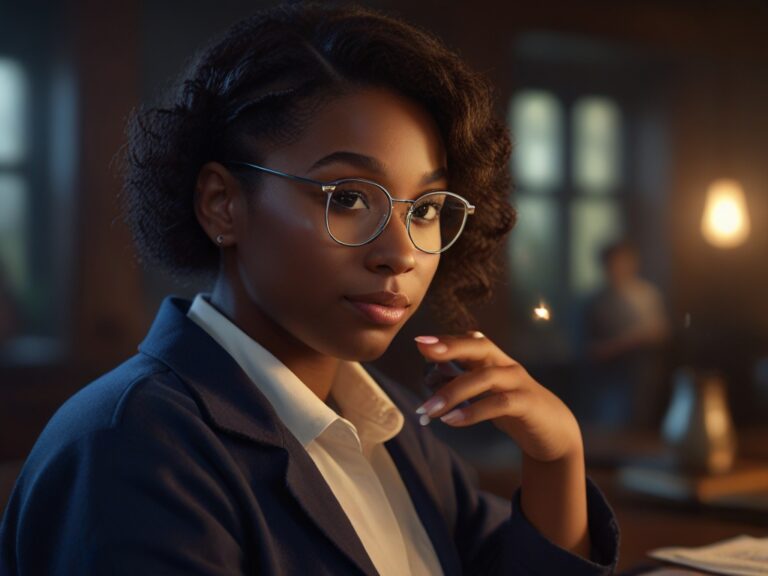When I find myself in the frustrating situation of not being able to locate my phone, I have found a simple solution that always comes to my rescue. By using the voice command feature on my device, I am able to easily set a timer using the help of Google Assistant. This trick has proven to be not only convenient but also a lifesaver in various situations, especially when I am in my car.
The Magic of Google Assistant
In today’s digital age, smartphones have become an integral part of our daily lives. They serve as not just a communication tool but also as a personal assistant that can help us navigate through our busy schedules. With the advancements in technology, features like Google Assistant have made our lives easier by allowing us to control our devices with just our voice.
Using Google Assistant to set a timer is a quick and easy process. All I have to do is simply say “Ok Google, set a timer for 3 seconds” and the Assistant will acknowledge my command by setting the timer for the specified duration. This feature comes in handy in situations where I need a quick reminder or need to keep track of time, especially when I am on the go.
Practical Example in the Car
One of the places where I find the voice command feature particularly useful is in my car. As I am driving, I often need to keep track of time for various reasons such as parking meters, traffic signals, or simply to ensure that I reach my destination on time. Instead of fumbling around to locate my phone and manually set a timer, I can simply say the magic words to Google Assistant.
By using the voice command feature in my car, I am able to maintain my focus on the road while still being able to set a timer effortlessly. This not only enhances my safety while driving but also allows me to stay organized and efficient throughout my journey.
Step-by-Step Guide
- Activate Google Assistant by saying “Ok Google” or by holding down the home button on your device.
- Once Google Assistant is activated, say “Set a timer for 3 seconds.”
- The Assistant will confirm your command and set the timer for the specified duration.
- You can easily check the timer by asking Google Assistant how much time is left.
This simple process saves me time and effort, especially when I am in a hurry or preoccupied with other tasks. The hands-free operation of setting a timer with Google Assistant allows me to multitask effectively without the need to physically interact with my device.
Additional Questions and Answers
- Can I use Google Assistant to set a timer for longer durations?
- Yes, you can specify any duration when setting a timer with Google Assistant. Simply say “Set a timer for X minutes” or “Set a timer for X hours” to customize the duration.
- Does Google Assistant work offline for setting timers?
- Google Assistant requires an internet connection to function properly, so it may not work offline for setting timers or other commands that require internet access.
- Can I cancel a timer that I have set using Google Assistant?
- Yes, you can cancel a timer by simply saying “Cancel the timer” to Google Assistant. The Assistant will acknowledge your command and cancel the timer accordingly.
The ability to use Google Assistant to set a timer with just my voice has been a game-changer in terms of convenience and efficiency. This feature has proven to be not only helpful in my car but also in various other daily scenarios where I need a quick and hands-free way to keep track of time. I highly recommend utilizing this feature to simplify your daily tasks and make the most out of your smartphone’s capabilities. Share this article with your friends and help them discover the magic of Google Assistant!